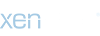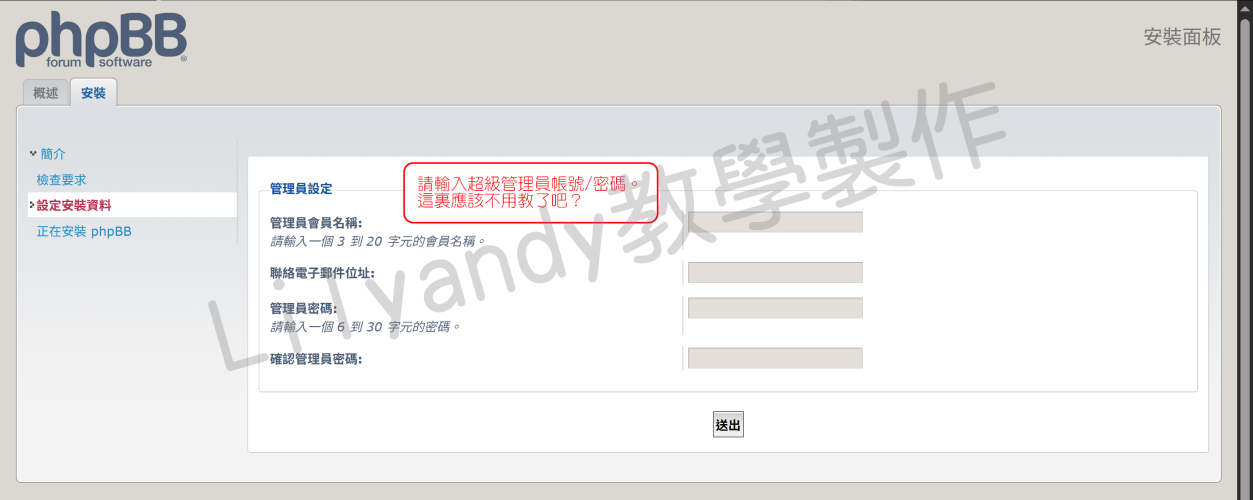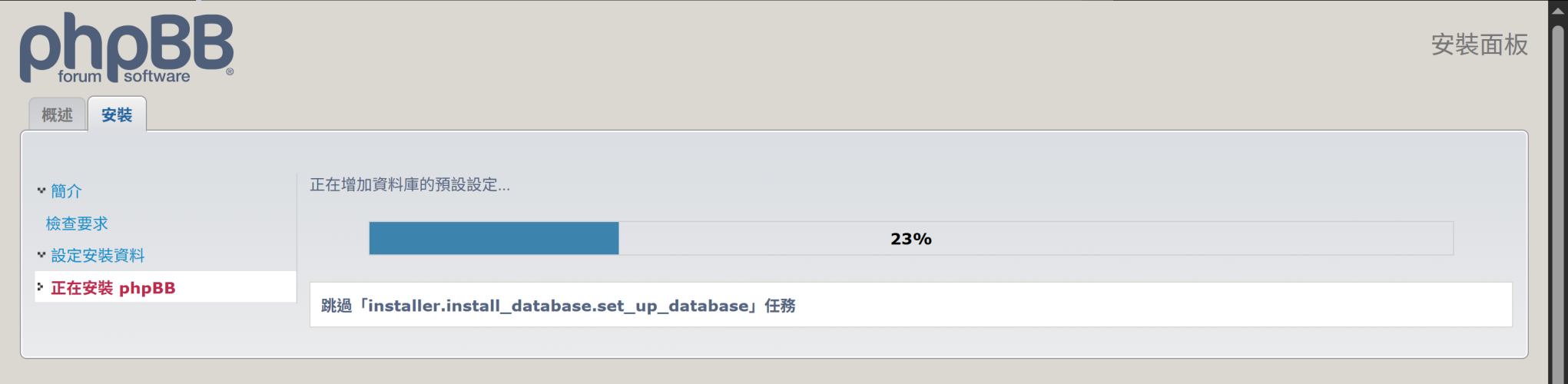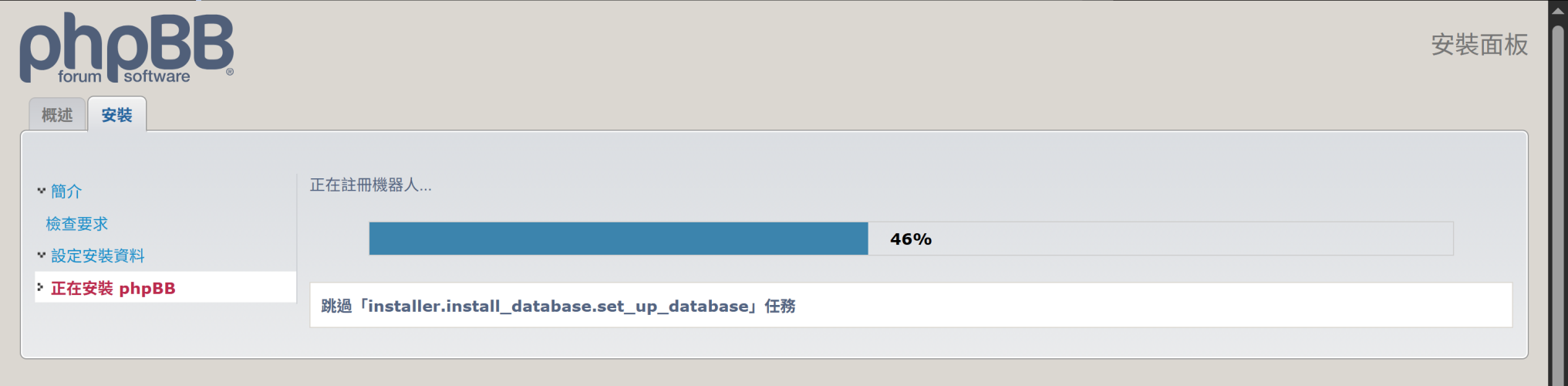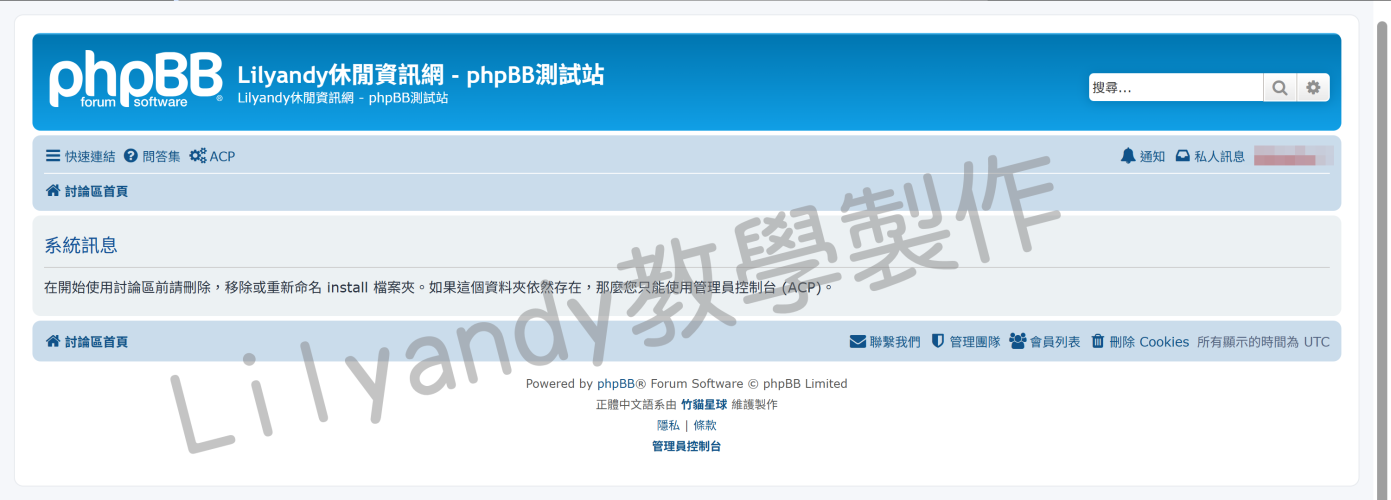Synology NAS 進階教學:如何使用Nginx架設安裝 phpBB 免費論壇系統?
【前言】
由於某佬推薦開源的免費 Discourse 論壇系統,
但老朽研究了一下,靠杯~~~
居然必需Docker才能做到?!
沒事幹嘛自找麻煩咧??
偶們這些小咖的業餘MIS,
沒事幹麻自找麻煩?
還得自行準備高性能主機?!
別鬧啦~~~~~~~~XD
與其這樣,還不如玩玩其他免費的論壇系統!
於是,老朽想到多年前曾經玩過 phpBB,
那就拿這個做做教學,做做善事囉!
【事前準備】
首先目前phpBB最新版是 v3.3.14,
由「竹貓星球」維護繁體中文語系翻譯,
所以就拿他的安裝包來用吧!
如果您需要下載繁體中文版安裝包,
載點在這裏:
保証不需Docker就可以完美安裝!
然後,phpBB算是客戶量相當大的免費論壇系統,
所以它支援的相當廣範,易於安裝,
缺點在大負載時,其負載能力大大不如~
XenForo、vBulletin、IBP、…等商用論壇系統,
但免費的,能用就好囉~~
接下來,列出它的系統需求:
★支援任何 Web Server
★支援的資料庫系統:
• MySQL 4.1.3 或更高版本(需要 MySQLi)
• MariaDB 5.1 或更高版本
• MS SQL Server 2000 或更高版本(透過 ODBC 或本機適配器)
• 甲骨文
• PostgreSQL 8.3+
• SQLite 3.6.15+
★PHP版本:PHP 7.2.0+ (需啟用 getimagesize()函數)
PHP模組需求:
• json
• mbstring
• XML
• 使用的資料庫系統的對應 PHP 模組
以下 PHP 模組是可選的。
• zlib
• FTP
• GD
【環境建設】
如果您已看這以下這篇,代表您已經準備好安裝了!
若沒準備好,請依教學建立安裝環境吧!
在這裏,我們要先確認『getimagesize()函數』是否已啟用?
必需設定PHP參數:
請依以下教學,為phpBB新增一個獨立帳戶與資料庫,
方法相同,請如法炮製!
請將 phpBB-3.3.14.zip 上傳至 web 資料夾,並解壓縮,
並將 phpBB-3.3.14 資料夾內的 phpbb3 資料夾,移到web資料夾下,
至於phpbb3是否更改名,請依各人喜好執行之,
但我們得先更改資料夾與檔案權限,
請將以下改權限為『可讀寫』,並將權限移交給http:
cache/
files/
store/
images/avatars/upload/
config.php
權限修改完畢後,我們才能繼續安裝。
由於是使用 Nginx 因此必需手動設定 Rewrite,
光是這部份,老朽研究了五天…,
連phpBB官方提供的範本也不能使用!
正常老朽打算放棄時…
終於找到解決方法了!
在這裏真的要公幹phpBB官方技術手冊!
官方給的資料,有寫等於沒寫!
連給的 nginx.sample.conf 也是錯的!
害老朽研究了五天~~幾乎都要放棄了!
最後,跳脫官方技術文件,居然搞定了!?
浪費老子花五天研究 Rewrite…
請以下內容寫入設定檔至 user.conf:

存檔後,記得重啟Nginx唷!
【開始安裝】
請在瀏覽器上輸入:
https://ddns或domain/phpBB的安裝資料夾/
或
https://phpBB的子域名.ddns或domain/
請擇其一安裝!
在本實際範例是以子域名方式安裝:
若首次安裝,它會自動帶入安裝畫面~

接下來,選擇您的安裝語系,並按下『Change』

接下來,看圖說故事囉~~














恭喜您!成功安裝!
接下來,為了安全性,請將以下資料夾與檔案處理一下:
①將『Install』資料夾,『刪除』!
②將『config.php』檔案,設定『唯讀』!
接下來這是後台:

這裏是前台:

接下來簡單了,這裏老朽就不教囉~~~XD
【前言】
由於某佬推薦開源的免費 Discourse 論壇系統,
但老朽研究了一下,靠杯~~~
居然必需Docker才能做到?!
沒事幹嘛自找麻煩咧??
偶們這些小咖的業餘MIS,
沒事幹麻自找麻煩?
還得自行準備高性能主機?!
別鬧啦~~~~~~~~XD
與其這樣,還不如玩玩其他免費的論壇系統!
於是,老朽想到多年前曾經玩過 phpBB,
那就拿這個做做教學,做做善事囉!
【事前準備】
首先目前phpBB最新版是 v3.3.14,
由「竹貓星球」維護繁體中文語系翻譯,
所以就拿他的安裝包來用吧!
如果您需要下載繁體中文版安裝包,
載點在這裏:
保証不需Docker就可以完美安裝!
然後,phpBB算是客戶量相當大的免費論壇系統,
所以它支援的相當廣範,易於安裝,
缺點在大負載時,其負載能力大大不如~
XenForo、vBulletin、IBP、…等商用論壇系統,
但免費的,能用就好囉~~
接下來,列出它的系統需求:
★支援任何 Web Server
★支援的資料庫系統:
• MySQL 4.1.3 或更高版本(需要 MySQLi)
• MariaDB 5.1 或更高版本
• MS SQL Server 2000 或更高版本(透過 ODBC 或本機適配器)
• 甲骨文
• PostgreSQL 8.3+
• SQLite 3.6.15+
★PHP版本:PHP 7.2.0+ (需啟用 getimagesize()函數)
PHP模組需求:
• json
• mbstring
• XML
• 使用的資料庫系統的對應 PHP 模組
以下 PHP 模組是可選的。
• zlib
• FTP
• GD
【環境建設】
如果您已看這以下這篇,代表您已經準備好安裝了!
教學 - Synology NAS 進階教學:如何建立子域名,含簽證申請。
Synology NAS 進階教學:如何建立子域名,含簽證申請。 【前言】 首先,建議使用付費域名,域名將會提供您使用DNS權限, 不用額外自行架設 DNS Server, 在此也不提供麻煩的DNS Server建設教學, 有現成的可用,為啥還要那麼麻煩呢? 當然若您是大師級老手,請別來亂啦~~~~ 這裏是做簡單的教學,不想做麻煩的大師級教學哩~~ 若對老朽製作的教學有興趣,請點擊以下網址, https://xf.lilyandy.com 一般不需註冊,訪客身份即可觀賞教學唷! 往後不排除恢復註冊會員機制…。 由於老朽是向全球最的的域名商Godaddy購買租用域名的,...
xf.lilyandy.com
在這裏,我們要先確認『getimagesize()函數』是否已啟用?
必需設定PHP參數:
不過,Synology DSM 預設是開啟的,所以基本上沒問題。allow_url_fopen = on
請依以下教學,為phpBB新增一個獨立帳戶與資料庫,
教學 - Synology NAS 架站進階教學:Xoops如何安裝架設?
Synology NAS 架站進階教學:Xoops如何安裝架設? 由於某香港人用老朽看不懂的粵語表示, Synology NAS自從升級 DSM7 後,就無法安裝了, 但老朽感覺不太可能,因此決定試一試! 首先,先了解 Xoops 的安裝需求: ①Nginx 或 Apache 或 IIS ②PHP 5.6~8.0 (實驗證明,只能支援到 PHP 7.3) ③MySQL 8 或 MariaDB 10 因此,在安裝 XOOPS 前,請先建設好環境! 老朽的安裝環境: ●Synology DS718+ (8GB RAM) ●DSM 7.2.1 Update7 ●內建的 Nginx +...
xf.lilyandy.com
請將 phpBB-3.3.14.zip 上傳至 web 資料夾,並解壓縮,
並將 phpBB-3.3.14 資料夾內的 phpbb3 資料夾,移到web資料夾下,
至於phpbb3是否更改名,請依各人喜好執行之,
但我們得先更改資料夾與檔案權限,
請將以下改權限為『可讀寫』,並將權限移交給http:
cache/
files/
store/
images/avatars/upload/
config.php
權限修改完畢後,我們才能繼續安裝。
由於是使用 Nginx 因此必需手動設定 Rewrite,
光是這部份,老朽研究了五天…,
連phpBB官方提供的範本也不能使用!
正常老朽打算放棄時…
終於找到解決方法了!
在這裏真的要公幹phpBB官方技術手冊!
官方給的資料,有寫等於沒寫!
連給的 nginx.sample.conf 也是錯的!
害老朽研究了五天~~幾乎都要放棄了!
最後,跳脫官方技術文件,居然搞定了!?
浪費老子花五天研究 Rewrite…
請以下內容寫入設定檔至 user.conf:
存檔即可!根本不需要官方那沒用的設定檔!註冊用戶可以查看隱藏內容!
存檔後,記得重啟Nginx唷!
synow3tool --gen-all && systemctl reload nginx
請注意!Nginx必需修改設定檔!
若嫌麻煩的話,請改安裝 Apache HTTP Server,
Apache是phpBB官方預設 Web Server,
因此不需要額外修改設定檔,
即可直接安裝使用!
【開始安裝】
請在瀏覽器上輸入:
https://ddns或domain/phpBB的安裝資料夾/
或
https://phpBB的子域名.ddns或domain/
請擇其一安裝!
在本實際範例是以子域名方式安裝:
若首次安裝,它會自動帶入安裝畫面~
接下來,選擇您的安裝語系,並按下『Change』
接下來,看圖說故事囉~~
恭喜您!成功安裝!
接下來,為了安全性,請將以下資料夾與檔案處理一下:
①將『Install』資料夾,『刪除』!
②將『config.php』檔案,設定『唯讀』!
接下來這是後台:
這裏是前台:
接下來簡單了,這裏老朽就不教囉~~~XD
附件
最後編輯: