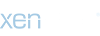Synology NAS 架站進階教學:Xoops如何安裝架設?
由於某香港人用老朽看不懂的粵語表示,
Synology NAS自從升級 DSM7 後,就無法安裝了,
但老朽感覺不太可能,因此決定試一試!
首先,先了解 Xoops 的安裝需求:
①Nginx 或 Apache 或 IIS
②PHP 5.6~8.0 (實驗證明,只能支援到 PHP 7.3)
③MySQL 8 或 MariaDB 10
因此,在安裝 XOOPS 前,請先建設好環境!
老朽的安裝環境:
●Synology DS718+ (8GB RAM)
●DSM 7.2.1 Update7
●內建的 Nginx + PHP + MariaDB 10
●使用付費域名,並建立子域名+SSL
它有兩種安裝方式:(感謝 XOOPSè¼é¬æ¶ - ä¸è¼ä¸å¿ 提供安裝程式)
①下載 Install.zip:檔案 620KB,執行後,會自動下載,但是安裝上就有問題了,會有無法連線 MariaDB 10 的問題,不建議此法。
載點:https://campus-xoops.tn.edu.tw/uploads/install.zip
或敝站下載:https://xf.lilyandy.com/attachments/80/
②下載完整安裝檔:XoopsCore25-2.5.11.zip是最新版,14.8MB,這個安裝就容易多了,不會有無法連線 MariaDB 10 的問題,但是 PHP 版本要改用 7.3版,版本太新進行到後面會無法繼續進行。【建議用此法!】
載點:https://campus-xoops.tn.edu.tw/modu...sn=1816&cat_sn=16&name=xoopscore25-2.5.11.zip
或敝站下載:https://xf.lilyandy.com/attachments/81/
首先,我們先手動為XOOPS新增一個獨立的資料庫,當然您也可以用前綴方式區別XOOPS的資料表,但老朽不喜歡這麼做,獨立的資料庫分類清楚!請以管理員身份登入 phpmyadmin,並且新增一個xoops的帳戶與資料庫,這裏就看圖說故事了囉~~





建立好帳戶與資料庫後,接下來我們要為這個獨立的資料庫設定權限!
一樣看圖說故事~~~




XOOPS資料庫帳戶以及資章庫建立完成!
接下來,換安裝XOOPS,這裏用第②種方法,安裝成功率比較高,請將 XoopsCore25-2.5.11.zip 整個檔案上傳到 web 資料夾內,接下來,右鍵→解壓縮,等它解完後,請點進 XoopsCore25-2.5.11 資料夾,必要的安裝程式包含:htdocs、xoops_data、xoops_lib,其中,htdocs是XOOPS的主體,若有子域名,則必需指定這個資料夾,而 xoops_data、xoops_lib 這兩個資料夾必需在根目錄,老朽的習慣會以資料夾分類每個子域名,因此會將 htdocs 更名為 xoops,接下來將 xoops、xoops_data、xoops_lib 這三個資料夾全部移到 web 資料夾內。


移動完畢後,將以下資料夾設定為『可讀寫』權限,並將權限給http,若不會設定,請參照老朽之前提供的教學:
/web/xoops/include/license.php
/web/xoops/uploads
/web/xoops_data
做到這裏之後,若欲建立子域名,請在此時操作唷!
至於SSL簽證,稍後再做還不遲,不然到時還要改域名…很麻煩的啦~~~
修改完畢後,開啟瀏覽器,並在網址列擇一輸入,並Enter即可開啟安裝畫面:
①若沒有子域名,請輸入:
https://ddns或domain/xoops的目錄/install/
②若已設定好子域名,請輸入:(老朽是以此為實際範例)
https://ddns或domain/install/
例如:
接下來,看圖說故事囉~~~


為了增進效能,PHP延伸套件,可選擇啟用,




出現這畫面時,請將這個資料夾修改權限為 http,且為可讀寫。
/web/xoops_data/data

再按下一步,就會建立一個 mainfile.php 的設定檔!

再按下一步,這需要等一段時間,將自動建立資料表。

再來就是建立超級管理員帳號與密碼,請務必記住!
忘記就…麻煩大了…。

接下來,無懸念,一直按「下一步」就對了!

來到網站定,請依喜好填空吧!建議先關閉會員註冊,
等建構完畢再開放還不遲。

接下來選擇佈景主題,這也請依喜好設定囉~
再來是安裝模式,老朽是全部安裝啦!反正有三個可用!
按下去之後,稍等一下就能安裝完畢!



現在已安裝完畢了!接下來請手動將以下檔案設定『唯讀』。
/web/xoops/mainfile.php
然後將以下資料夾,刪除!
/web/xoops/install
XOOPS預設前台

XOOPS預設後台

恭喜您,完成安裝 XOOPS了!
很簡單!對吧!
由於某香港人用老朽看不懂的粵語表示,
Synology NAS自從升級 DSM7 後,就無法安裝了,
但老朽感覺不太可能,因此決定試一試!
首先,先了解 Xoops 的安裝需求:
①Nginx 或 Apache 或 IIS
②PHP 5.6~8.0 (實驗證明,只能支援到 PHP 7.3)
③MySQL 8 或 MariaDB 10
因此,在安裝 XOOPS 前,請先建設好環境!
老朽的安裝環境:
●Synology DS718+ (8GB RAM)
●DSM 7.2.1 Update7
●內建的 Nginx + PHP + MariaDB 10
●使用付費域名,並建立子域名+SSL
它有兩種安裝方式:(感謝 XOOPSè¼é¬æ¶ - ä¸è¼ä¸å¿ 提供安裝程式)
①下載 Install.zip:檔案 620KB,執行後,會自動下載,但是安裝上就有問題了,會有無法連線 MariaDB 10 的問題,不建議此法。
載點:https://campus-xoops.tn.edu.tw/uploads/install.zip
或敝站下載:https://xf.lilyandy.com/attachments/80/
②下載完整安裝檔:XoopsCore25-2.5.11.zip是最新版,14.8MB,這個安裝就容易多了,不會有無法連線 MariaDB 10 的問題,但是 PHP 版本要改用 7.3版,版本太新進行到後面會無法繼續進行。【建議用此法!】
載點:https://campus-xoops.tn.edu.tw/modu...sn=1816&cat_sn=16&name=xoopscore25-2.5.11.zip
或敝站下載:https://xf.lilyandy.com/attachments/81/
首先,我們先手動為XOOPS新增一個獨立的資料庫,當然您也可以用前綴方式區別XOOPS的資料表,但老朽不喜歡這麼做,獨立的資料庫分類清楚!請以管理員身份登入 phpmyadmin,並且新增一個xoops的帳戶與資料庫,這裏就看圖說故事了囉~~
建立好帳戶與資料庫後,接下來我們要為這個獨立的資料庫設定權限!
一樣看圖說故事~~~
XOOPS資料庫帳戶以及資章庫建立完成!
接下來,換安裝XOOPS,這裏用第②種方法,安裝成功率比較高,請將 XoopsCore25-2.5.11.zip 整個檔案上傳到 web 資料夾內,接下來,右鍵→解壓縮,等它解完後,請點進 XoopsCore25-2.5.11 資料夾,必要的安裝程式包含:htdocs、xoops_data、xoops_lib,其中,htdocs是XOOPS的主體,若有子域名,則必需指定這個資料夾,而 xoops_data、xoops_lib 這兩個資料夾必需在根目錄,老朽的習慣會以資料夾分類每個子域名,因此會將 htdocs 更名為 xoops,接下來將 xoops、xoops_data、xoops_lib 這三個資料夾全部移到 web 資料夾內。
移動完畢後,將以下資料夾設定為『可讀寫』權限,並將權限給http,若不會設定,請參照老朽之前提供的教學:
/web/xoops/include/license.php
/web/xoops/uploads
/web/xoops_data
做到這裏之後,若欲建立子域名,請在此時操作唷!
至於SSL簽證,稍後再做還不遲,不然到時還要改域名…很麻煩的啦~~~
修改完畢後,開啟瀏覽器,並在網址列擇一輸入,並Enter即可開啟安裝畫面:
①若沒有子域名,請輸入:
https://ddns或domain/xoops的目錄/install/
②若已設定好子域名,請輸入:(老朽是以此為實際範例)
https://ddns或domain/install/
例如:
接下來,看圖說故事囉~~~
為了增進效能,PHP延伸套件,可選擇啟用,
出現這畫面時,請將這個資料夾修改權限為 http,且為可讀寫。
/web/xoops_data/data
再按下一步,就會建立一個 mainfile.php 的設定檔!
再按下一步,這需要等一段時間,將自動建立資料表。
再來就是建立超級管理員帳號與密碼,請務必記住!
忘記就…麻煩大了…。
接下來,無懸念,一直按「下一步」就對了!
來到網站定,請依喜好填空吧!建議先關閉會員註冊,
等建構完畢再開放還不遲。
接下來選擇佈景主題,這也請依喜好設定囉~
再來是安裝模式,老朽是全部安裝啦!反正有三個可用!
按下去之後,稍等一下就能安裝完畢!
現在已安裝完畢了!接下來請手動將以下檔案設定『唯讀』。
/web/xoops/mainfile.php
然後將以下資料夾,刪除!
/web/xoops/install
XOOPS預設前台
XOOPS預設後台
恭喜您,完成安裝 XOOPS了!
很簡單!對吧!
附件
最後編輯: